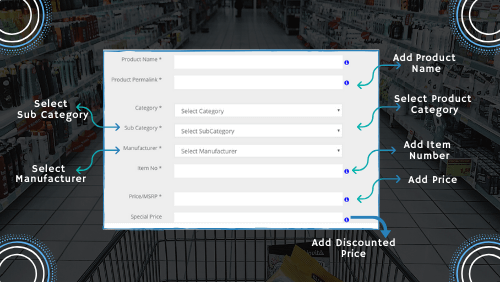PRODUCTS¶
Products are goods that are available for sale and purchase. The admin has the authority to add n number of products in this section to display them on the front end. The same products are now officially ready for sale. The user can choose to buy a product based on their preferences. However, all the product details are correctly filled up including price and its related images to simplify the process of purchase.
The procedure to upload a product is quite simple. It requires detailed information to be added to the product tabs to complete the publishing process. You can also add variations such as size and color to it depending upon the requirement.
- The first step would be to find the Product tab to the left of the admin dashboard.
- The menu “Add Product” item will appear on click. Start by adding a product.
- It consists of four steps: Product details, shipping & handling, inventory, and SEO. You need to insert details in all four tabs to publish a product.
After adding all the required details, the last step is to finish the process of insertion. You have to click finish if you are done with the details, else you can review it by clicking back and making the required changes.
Adding Products - This tab contains all the product’s basic information such as the name of the product, its image, category, subcategory, price, gallery etc.
-
Add a product name and in the next instant, you can see the availability of permalinks.
-
You can also choose to change the permalinks if you want.
-
Next, you have to select the categories and subcategories from the dropdown. There is a need to create categories and subcategories before assigning them to a product.
-
The manufacturer’s list is also available to choose from. The manufacturer name field is set as required which means there is a need to select one.
-
The immediate next field is the “item number” of the product which will be marking its unique identification number. The item number has to be defined as separate for each product.
-
The other important element is the MSRP price of the product. MSRP is known as the manufacturer’s suggested retail price. You should set the MSRP of the product to let users know the varied prices depending upon the type of customer. The purpose of using MSRP is to show the variation of prices for normal users and dealers. For example, there is another field called Special price available next to MSRP.
-
The price in the special price field will be different from the MSRP price entered above.
-
The special price will be accessible for privileged users only. These users could be either dealer who may get to purchase products at wholesale prices. Or it could be users having a separate role defined for them.
-
The product in the combinations field will tell if two or more products can be bought together. Here we can set options by choosing yes or no in product combination.
The featured product field will mark the chosen product as either featured or not. All the products listed as featured are the products that you wish to mark as important. Hence make this selection accordingly.
The description field is there to add a description to the product. You can also put in subtitles and validations to the product.
Below we will be discussing how to put validations.
Validations can be given by choosing conditions in the dropdown. The condition field will let you choose new, old validation or maybe to set recondition for the same.
- You can also add a brand to the product. It will be helpful for users to choose a product in a particular brand.
- Next is the option to upload cover images and brochures for the product. Click on choose files and you can upload images from your desktop or media to set as cover image and brochure. You can avoid uploading both the cover image and the brochure as it is not a compulsory field.
- UPC, EAN, ISBN, MPN, etc. are other additional field whose value needs to be entered for the product.
- UPI is marked as a required field and should be unique for different products.
- Additional features can be added by clicking on the show/edit button.
- A text editor will appear to let you type other detailed descriptions of the product.
- Then come the “featured list” which provides a summary of the additional features of the product.
- Last but not the least, the status of the product is set to be active to display it on the frontend. Else you can disable the status field, letting the product remain inactive on the website.
Shipping & Handling - The shipping tab manages the delivery of the product and ships it according to the address entered in the fields provided below.
The tab doesn’t merely take the address fields but also includes other dimensions of the product such as weight, height, length, etc. In other words, it takes into account additional details of the product based upon which the user may get a discount percentage. Also, the prices may differ for a varied quantity of products and services. Similarly, product dimensions such as weight, height, width, etc. could also influence the pricing of the product.
The mode of shipping is also important as it defines whether the product is going to be delivered with additional cost. It also allows you to mention handling time for shipping. This is to make it convenient for users to deliver products at the right time.
At last, you can even add the desired shipping message to remember it as a description.
-
The first field lets you define the weight of the product. You can also add the corresponding length, height and width of the product if you want to.
-
The shipping mode option requires the admin to set up a shipping mode for the selected product.
- There are four options characterized in the shipping mode field.
- The first option weight and dimension make sure the item is shipped according to the specified characteristics, and the price will be calculated.
- You can set free shipping of the product. A fixed shipping cost can also be used if you wish to attach an extra cost to the product price.
- Last is the custom validation that is set for the shipping costs. It can be modified according to the need.
- A special handling time of the product can also be set during product addition.
- There is another text field area where any shipping related information can be typed and saved.
- Click next at the bottom to finalize the shipping information of the products.
Inventory Cost - The inventory tab keeps you updated about the quantity of the products.
If the product goes out of stock, the admin can reorder the desired quantity and add it to the updated list. This gives the maximum advantage as the admin can evaluate when the stock of a particular product is about to finish. The products can then be ordered again. This enhances the smooth flow of inventory as it keeps a record of all the product’s quantity and manage it at the same time. All this is done from one place.
There are two essential fields in the inventory tab that is minimum stock level and current stock.
- Besides maintaining stock levels, the admin can also specify the current inventory of the product as 0. After setting it to 0, now the same product is not available for sale purposes.
- As a result of which the product will either not be displayed frontend or is shown sold/ out of stock.
The admin has the authority to control the stock levels that affect the visibility of each product on the website. Moreover, the inventory can be updated from time to time depending upon the business requirements. There is no fixed rule to set inventory at the beginning, It can be modified later. The alterations are quite simple to perform and do not involve much time.
- The first field in the tab is the minimum stock level to keep track of the product inventory.
- Once the product goes out of stock, it will be unavailable for the users.
- The admin may like to reorder goods once finished so it can be purchased later by the user.
- You must set the stock level with a value that is equivalent to the number of products you have.
- Both field the minimum level and the current stock has to be filled up to add to the inventory information.
- SKU is the term that may be used to refer to the stock level. SKU stands for stock keeping unit.
SEO - The last step to add a product is to manage its optimization and improve its Google rank.
SEO here stands for search engine optimization. The purpose of SEO is to enable ease in the search process following which the website starts ranking on the top of Google. This in turn enhances the maximum engagement of the visitors to the website. Further, an e-commerce website benefits more by witnessing a great increase in the customer’s strength. The customers would be more willing to invest money to buy products and services with an increased risk.
So, let's start adding information step by step.
- Firstly, there is a need to enter the title to add identification to the product.
- You may choose to include some CSS (styles) in the product. For example, you can add a background color. However, selecting a background is optional.
- Next comes to the meta keywords and it could contain any number of words. The keywords further aid in Google product search.
- Choosing a great keyword is extremely important as it would highlight the product being browsed. The top preferences on Google will be for our product when compared to the other sites. Hence, use the keywords wisely.
- Along with Meta keywords, the section also allows you to add a meta description.
- The next step is to select the Google category from the dropdown. You can choose which Google category you want to display in this field. This can be anything related to the business.
- You can set the active status of the product on Google merchant as Yes or no. Choose whatever option interests you.
- The above fields in SEO will work only if the Google merchant status is set to be active.
- You can also add an Adword label here in the field provided below.
- The Adword label must be in relevance to the business.
- Lastly, you can make the selection for Google excluded destinations by choosing any of the three options: Shopping Ads, Shopping Actions, DisplayAds.
- The Google excluded destinations is not a required field and hence can be left blank.
- After making desired changes, the last and final step is to click the finish button at the bottom. This will now sum up the process of product addition.
Manage Products - After adding products, the next step could be to manage products if you have wrongly put up the information on a product’s page. There is also a possibility to update products at any time you want. In such a case, the “manage products” section comes to the rescue.
The manage product section comes in handy if you have entered incorrect information while adding a product and now would like to make changes.
The tab allows the admin to modify the details of the product. In fact, it can be updated from time to time. The only thing required is that you should be able to identify the product that needs modification.
There are several options available at the top that helps you to find out the particular product. The options are accessible in the form of a dropdown which means you no longer require typing anything in the field box, rather choosing one suitable option from the list.
Products are searchable using categories and subcategories. Additionally, you could make differentiation among the products by choosing a varied status. The status of the product is marked as locked, unlocked, out of stock, etc. It is also easy to find the product if you remember it by name or item ID. In such a case, just type starting letters of the product name in the search field box and finds the product.
The update option is also available at the bottom to modify the stock of the products. This is to give a brief about the “manage products” section. Now let’s see the working of it.
Working
- Click on the particular product by searching its name or using any other metadata.
- You can also enable search by using category, and subcategory. Then make changes as required.
- You may like to edit products to update their stock, change their price, add category, or subcategory.
- Finally, submit changes to save product information.
- You can edit or delete the product anytime you want by clicking the desired icon in the Actions column.
- The icons placed in the column are there to help you perform the required modifications.
- Use the pencil-like icon to edit products, cross icon to delete products, etc.
Manage Categories - The “manage categories” section is there to handle all categories in one place. The categories have been created earlier and are listed here in the form of a table. You can apply modifications to any category if required and then save changes to it.
You can get access to all category related information when you open the following tab. However, to modify details that are not shown on the front, you need to click a particular category and change its field.
The manage category section doesn’t merely concern with modifying details of the categories; it also lets you add a brand new category.
The category section is right there below the product tab and it has two options basically: Add category and Manage category. You will see the “Add category” button, green in color at the top with a plus sign. The admin is required to click the add button to create a new category.
Below are the steps to create a new category:
- Click on the “Add category” and a popup will appear.
- The popup screen requires you to add all category related information.
- Start by adding the name of the category followed by the permalink, title, and description.
- Once you add a category, its permalink will be created automatically. However, it is completely optional to change permalinks if you want.
- Next enter the unique key of the category for its identification. The key is used to retrieve category values in the template files.
- Then, add a suitable Meta keyword followed by its description. The meta keywords and meta description comprises additional category information.
- Select the status of the category to be active or disabled.
- You can optionally add a brochure of the category to make it more detailed. Uploading a brochure is not at all a compulsory field.
- Lastly, click the submit button to finish the addition of a new category.
The “manage category” tab is taking care of the activities, creating and managing them at the same time. The process often involves less time and easy procedure.
Now, its time to review how to make modifications to the already created category:
- First, select a category that needs modifications. The category can be selected by browsing through the table list.
- The next and previous buttons are also available at the bottom to aid the search process.
- Several icons are there in the Action column to perform alterations to the categories.
- An already existing category is deleted using the cross icon in the Action column.
- Each icon in the Action field holds its purpose and performs different functions.
- The very first icon allows you to disable the category. It has its symbol of a “lock” or “unlock” sign. The disabled category will no longer appear on the front end.
- The “search” like icon is used to preview the category information.
- The next pencil-like icon is used for editing operations.
- And the last icon placed in the field is used to synchronize category activities.
Another advantage of this section is that it allows you to even create subcategories of the parent category. At first, you will not see any button to create subcategories but it is possible to add them right here from this section.
Sub-Categories - Subcategories are required when you wish to create subparts of the parent category. There will be one main category and under which many subcategories can be created. The subcategories are created & managed in the “Manage Product” section.
Open the section and you will see a list of products with its information.
To add a subcategory, you need to click a plus sign beneath each product. Clicking on a plus sign opens up a new pop up screen in front. Here you can add certain details to finish up the process of subcategory creation. The admin needs to assign the parent category to which the subcategory will belong to.
You can’t simply assign subcategories to any category. There is a role for every category and subcategory and hence it is required to connect subcategories correctly with their parent category. You can also add a description of the subcategory if needed.
Let’s learn how to create subcategories in the below section:
- Hover onto a particular category in the table and you will see a “+” icon to the left of it.
- Click the + icon and a separate tab will open up below the category.
- You will see “Add new subcategory” in the tab and that it contains a hyperlink.
- A popup will appear by clicking the hyperlink.
- The popup again contains fields that are quite similar to the category. Enter suitable information for the subcategory including title, description, meta fields, status, etc and submit it to save details. This is how a subcategory is created for a parent category.
This means only one tab allows the admin to perform multiple functions in the same section ie creating both parent and its subcategories, and managing it.
Manage Cross Promotion - Just like categories, the cross-promotion tab lets you add and manage cross-promotion in the same window. You can create one or modify the existing activity.
There is a “add promotion” button placed at the top to create promotional activities. On the other hand, you can search out the already existing cross-promotion activities and modify them with suitable details. The next and previous buttons are available at the bottom to browse through different activities. Along with promotion activities, you will get to see on which product it has been applied. Let’s review the working of it.
The section is there to manage the promotional activities of an e-commerce website. The promotional activities surely aid in the sale and purchase of goods and services. The activities should be in a way that promotes business values. It must be effective enough to reach a large set of audience. This in turn will enhance the probability of purchase. Also, there would be an increase in the overall sales volume.
Let’s discuss how to create a cross-promotional activity:
- To add a promotional spree, click “add cross-promotion”, and other options will appear on the front.
- In the first step, you need to select a product from the dropdown for which particular cross-promotional activity has been created.
- In the options below, select category, a subcategory of the product.
- Next, you need to choose a limit and the display option.
- The display option holds valuable significance as it will decide whether the product is displayed with the least price or in random order.
- After you have finished making a suitable selection, click the button at the bottom to add a cross-promotion.
Managing a cross-promotional activity is done in the same way as categories. Hover or click on a particular activity and make changes as required. The icons placed in the actions column will help to edit or delete activities. An activity is deleted when it is no longer required.
Manage Attributes - Attributes are the variables used to distinguish a particular product in size, color, etc. You can also set a different price for each attribute based upon the business needs.
The varied prices of the products can be set deliberating people’s choices or preferences. For example, let us suppose a customer is willing to buy some product preferably in white color. The admin hence could fix its price slightly higher than those available in other colors. Else, the same price can also be set for all attributes. This means prices will be the same irrespective of the color.
The attributes extend the variation of the product, thereby increasing its range. These, in turn, engage the customers in the sale and purchase of products on the website. I hope the use and meaning of attributes are clear now.
Now let's start adding attributes by following the steps one by one.
An attribute can be added by dragging the mouse to the “manage attributes” tab below the products menu.
The manage attributes tab is responsible for both creating and managing attributes at the same time. The icons placed in the Actions column are used to perform modifications. You can either delete or modify an already existing attribute by making use of pencil or cross icons. The previous and next buttons are available at the bottom to browse through different attributes and find out the particular one.
Follow the below steps to create a new attribute:
- To add a new attribute, write its name followed by the description.
- Select the type of attribute from the dropdown list and the very next step requires you to add its options along with the values.
- Finally, click the add button to finish creating an attribute or you can cancel it in case you change your mind.
The customer can easily set preferences for their purchase by selecting a suitable attribute from the dropdown. The price will be calculated based on the chosen attribute.
If in any case, you wish to update the product attribute or its value, you can do so in the manage attributes section. Any attribute can be modified by clicking edit in the actions field. Similarly, the attribute can be deleted by choosing the “cross” icon in the Actions column. It allows you to drop an already existing attribute that may not be required in the future.
Discount - The discount rate offers the customer the opportunity to purchase products and services at comparatively low prices. It also offers an interesting approach to marketing that promote sales in a business. Also, it brings back a great number of customers which in turn generate more profit and benefits than ever. This is because customers tend to purchase the product when they are provided with discounts. Offers usually excite customers.
Offering a discount is a great tact of marketing as it attracts customers. The customers here are most likely to compare product prices on different websites. As a result of which, they prefer products which have a huge discount on them. Hence, it is valuable to provide some discount which could result in increased engagement on the website. Selling products at reasonable prices always wins the audience.
The section is there to add discounts wherever you want, even on a particular product. Similarly, it can be managed in the same tab and involves an easy process.
You can even define a rule to let customers avail themselves discounts based upon some condition. For example, the admin can enable discount only if the user chooses to buy products in combination. Set a different condition that suits your business and manages it accordingly.
The tab also lets you mention the type of customers for whom the “avail discount” option is accessible.
To manage a discount, you have to add it first.
- Click “Add discount” below the discount sub-menu under the Products section.
- Select the item number and the product name.
- Specify the type of discount and the rate accessible to different customers.
- You can also mention the start and expiry date of the discount.
- The expiry date will inform the customers that the discount price is no longer applicable.
- The start and expiry date can be modified anytime you want.
After adding a suitable discount, you can manage it by hovering over and clicking on the particular discount. Edit its details as required.
- You may wish to cancel the availability of the discount by changing its expiry date to today.
- You can even increase or decrease the discounted price.
- The discount rules can be redefined anytime.
- In addition to this, you can change the product on which the discount is being applied.
- The same discount price can also be used for all products.
Product Reviews - The product reviews are very important as customers would come to know about other people’s opinion before buying a product.
Reviews oblige the customers to trust the products being sold. This is because once the user goes through the reviews; he/she is no longer left skeptical to purchase the product.
You simply have to choose the product name and combine reviews with it. But it is mandatory to have a registered email address to submit the reviews. This comes helpful to avoid scams and customers will know that the website holds genuine reviews from the registered users only. The fake reviews will not only break the trust of the customers but could also lose the business’s reputation. Hence, it is better to add genuine reviews with registered ID’s with which the customers can connect easily.
The tab allows the admin to review the product. This will aid in the sales volume as customers would start to purchase products at a rapid rate. This is why reviews are useful.
In this section, we will discuss how to add product reviews followed by managing them in the next section.
- To add reviews, first, select the name of the product to which you are writing a review.
- Then type the email address in the text field.
- Specify the subject of the review and finally adds a description to it.
- Below is a rating field that ranges from 1-5. Choose the desired rating by selecting any of the numbers.
- A 5-star rating would ensure that the product is extremely popular and is of excellent quality. The ratings could vary from product to product.
- Generally, it is advised to give at least a 4-star rating to each product to increase sales.
- Lastly, choose the status of the reviews as active or disabled.
This is how reviews are added for the products.
Manage Reviews - Now that we have added reviews, the next part is to discuss how to manage reviews. Managing reviews are equally important to adding it as some information might need to be modified.
Firstly, you need to identify which reviews you want to make changes to. Either you use a search button to find the particular review or you have to remember it by the product name. Take your mouse to the particular review and then perform alteration to it using the Action field. The previous and next buttons are available at the bottom to browse through different reviews and make changes as required.
On the front, you will see a table containing all the reviews posted so far. The reviews are there in the list format including details such as the product name, Item Id, user email, review, post date, and ratings, etc. The icons placed in the Actions column will help perform suitable editing functions. It also allows you to drop a review posted earlier.
Let’s go deep into the working of it.
In the section, you will see a list of product reviews posted by the users including the date on which it has been reviewed.
- Click on the particular review and modify it by making the desired changes.
- As an admin, you can control which reviews you want to block to appear on the front.
- You can add or delete reviews by using specific icons.
- Modifications can be performed by using a pencil icon. The icon is used to make changes in the existing review.
- Thus, the icons appearing in the Action column will help you modify a particular review. Besides edit or delete, other icons are also there to help you carry out necessary functions.
Manage Comments - Comments constitute the user’s opinion about the website. The admin should enable conditions in a way that only a genuine user can comment on the website. Also, comments should be approved by the admin before posting it on the website. This is because one negative review could cause a great loss to the business. On the other hand, a positive review would work in advantage as the purchase is largely dependent on the other people's approval of the website.
It is quite possible that the customers feel disappointed by looking at the bad reviews on the website. This will draw their interest from the website. Hence admin approval must be there. Only users with registered email Id should be allowed to post a comment on the website.
The dashboard area provides the perfect platform to manage all types of comments in one place. Approve or disapprove of a comment by deleting or publishing it. The published comments will then appear on the website and is visible on the customer's screen.
- The tab gives you a complete overview, it even lets you access the customer’s name and address who has posted a comment on the website.
- You can also see the date on which the comment has been issued.
- The posted comment can be left ignored or you can control its display on the front end.
- Validation of the user's identity takes place with the help of an email address which is a must to leave a comment.
- You can choose icons in the Action column to control the comments.
- The functionalities of the icons can be understood by hovering over the specific icon.
Manage Q/A - This section is there to handle Q/A sessions. The work starts by adding the required questions here and linking category, subcategory, and products to it. It also requires you to add users who are eligible for Q/A. Not all users can access the questionnaire and they will have to be privileged to get qualified for the Q/A round. It’s completely in the control of the admin to assign QA permission to the users. The email addresses can be used for customer authentication. The Q/A section includes two subsections namely: Manage A/Q and add Q/A.
Let's understand the process of it.
Add Questions - This section is used to post question answers here. The process to add a questionnaire is quite simple and does not involve many steps. Just proceed from one step to another to enter QA related information. These questionnaires can only be accessible by privileged users.
The admin will grant permission to those registered users following which they can review the questionnaire and its posted answers. The tab allows the admin to choose suitable users for a particular questionnaire. However, it requires making a selection for the products, categories, and subcategories. It is then followed by assigning users to the same.
The most crucial fields in the tab are question and answer. Both the fields comprising a text area type to include any text, media, or video files. The admin can even apply some CSS (styles) to the written text. For example, you can make the text bold and italic. This way you can highlight any portion of the question-answer.
- To add a question, you need to select a category, subcategory, and the product to which Q/A will be assigned.
- Then there is a need to assign a user to whom this particular Q/A is permissible.
- Write a question and its related answer in the field below. Make sure you have added the correct information.
- Lastly, select status as active or disabled and store information.
- Click the submit button to finalize adding Q/A. In case you change your mind, click the “back” button to redirect to the dashboard area.
Manage Q/A - Opening up the tab, you will see a table containing a list of Q/A.
The previous and next button is available to browse through different Q/A. You can edit or delete Q/A in this section.
You can also add or delete users who have access to Q/A. Even the ratings on Q/A are visible in this area. You can also keep a record of the total number of answers to count on a particular question.
The top search option is available to find out the particular Q/A created in the add section. Else, you need to remember a particular Q/A by its name or other related fields. At the bottom, you can select n number of rows to show at a time. By default, it is showing 10 rows but you can change it to any number which is there in the dropdown list. The records will be fetched based upon the requirement inputted.
The admin can even view the total answer count on a particular question. Select the particular QA and edit it to perform the desired modifications. The Action column contains a list of icons including a cross, and pencil icon. The cross-like icon is used to delete a particular QA whereas a pencil-like icon is used to make changes to it.
The section also shows the user’s registered email address which can be updated anytime. Similarly, the questionnaire which has been linked to a particular product can be modified from time to time. The ratings are also highlighted separately for each questionnaire. Additionally, you can view the date on which the answer has been posted.
Manage Wishlist - The wish list tab contains all products which the customer may like to purchase in the future. These products are different from the products in the “cart”. This is because it hasn’t been purchased yet and is there on the wish list. The wish listed products are there in the separate tab and remind the customers that they can buy later.
As the name suggests, a wish list refers to the products which the user wants to own but due to some reason couldn’t afford for the time being. However, the products in the wish list can be viewed again and again for their quantity, product image, its associated category or subcategory, etc.
The customer needs to move the products from the “wish list” area to the “cart” whereby making payments, the purchase can be made. The admin can set up various payment modes to accept the fees.
It is also easy to edit or delete products in the wish list section.
- Click on a particular product by dragging your mouse to it.
- Amend by replacing it with suitable information.
- The previous and next button is there at the bottom to search through wish-listed items.
- The wish list area belongs more to the users and is available in the dashboard to let the admin takes over the control.
A search button is also available at the top to find out the marked product. You have to type the product name and click search. A list of the wish-listed product will appear on the front.
Upload Products - This is the section that replaces the manual addition of the products and services. You have to simply upload the products in CSV file format. The uploaded format will automatically add products in one go. But make sure to create a proper format of the CSV file.
The CSV file must contain correct column names to avoid making mistakes while uploading. Other than the column names, the file may contain product images, product names, galleries, and prices, etc. All these fields are required to upload products on the website.
- Choose the desired CSV file from your system to start uploading the products.
- Make sure all the columns are correctly defined with the proper syntax.
- Click “Choose File” and it will open up the system.
- Drag the file here and submit it.
- Press the Upload Products button and uploading will start in the next instant.